激光打标机软件ezcad基础使用知识概括
1. 激光打标软件概述
1) 激光打标软件功能概述
(1) 激光器控制功能,如支持Nd: YAG、C02、光纤(IPG、SPI)等各类激光器控制功能。
(2) 振镜畸变校正补偿功能。
(3) 文字、图案处理功能,如文字编辑、绘图、描图、位图与矢量图转化等功能。
(4) 扩展功能,如二维码、跳号、条码、旋转及飞行打标等功能。
(5) 红光预览功能。
2) 激光打标软件种类概述
激光打标机上使用的软件由各主流厂商自主开发,主要有如下几类。
(1) 北京金橙子打标软件EzCad:金橙子打标软件制图功能强大,功能齐全,受到众多小 型激光打标设备制造商欢迎;软件的主要不足是软件二次开发的选项还不够丰富,甚至有些 板卡没有开发功能。
(2) 台湾庆钰软件:台湾庆钰软件二次开发选项多一些,如大图分割与拼接功能、功率输 出补偿、双头打标功能等,但使用者相对于第一种较少。
(3) SAMLight软件:SAMLight软件是由德国SCAPS公司研发的高性能激光控制卡 软件,二次开发选项众多。
2. EzCad界面基本功能介绍
打标软件正确安装结束后,就可以进入打标软件主界面,如图4-1所示,其基本功能解释如下
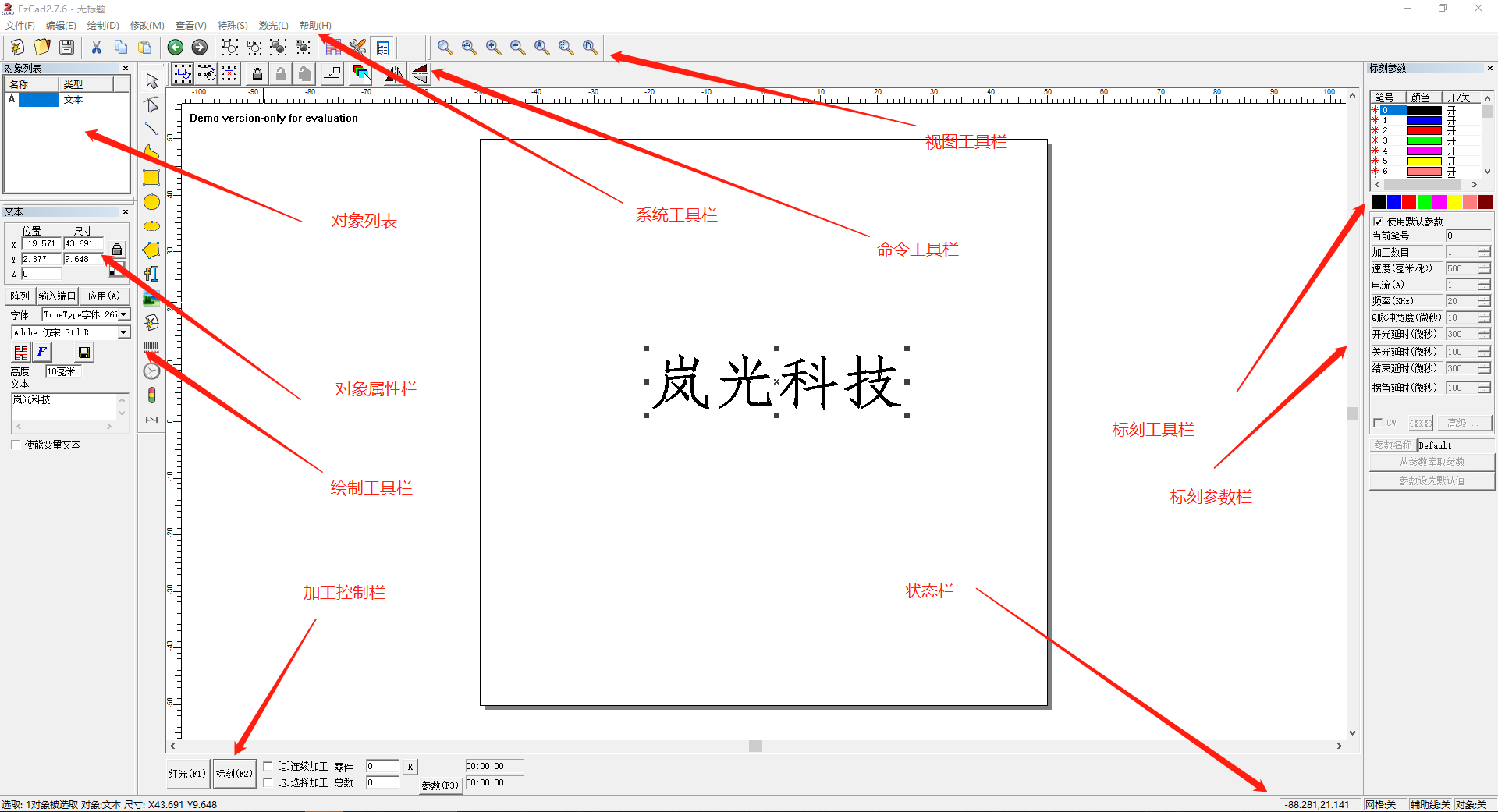
1)对象列表
EzCad主界面左上边是对象列表,加工时系统会按顺序执行列表中的对象。用户可以在 列表中选择对象直接拖动排列顺序,也可以双击对象列表中的对象名称来给对象重新命名, 如图4-2所示。
EzCad左下边是对象属性栏,如图4-3所示。
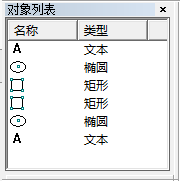
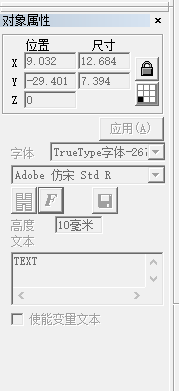
(1) 位置X表示当前被选择对象的左下角X坐标,位置Y表示当前被选择对象的左下 角y坐标,位置z表示当前被选择对象的z坐标。尺寸x表示当前被选择对象的宽度,尺寸 Y表示当前被选择对象的高度。
(2) 小锁表示锁定当前长宽比。如果用户更改X、Y尺寸,系统则保证新尺寸的长宽比不变。
(3) ![]() 表示坐标信息,位置X、位置Y对应于对象哪一点的坐标。用户单击此按钮后弹 出对话框,要求用户选择位置坐标的基准。
表示坐标信息,位置X、位置Y对应于对象哪一点的坐标。用户单击此按钮后弹 出对话框,要求用户选择位置坐标的基准。
(4) ![]() 表示复制当前对象到指定位置,如图4-4所示。
表示复制当前对象到指定位置,如图4-4所示。
对象属性栏::表示阵列方向为横排优先,信表示阵列方向为竖排优先,蓋j表示阵列为 单方向阵列,表示阵列为双方向阵列。
增量指用户指定的行间距和列间距。
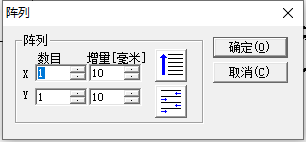
图4-5所示的是阵列数目X = 3、Y = 2时的对象情况,图4-6所示的是阵列数目X = 2、 Y=3时的对象情况。
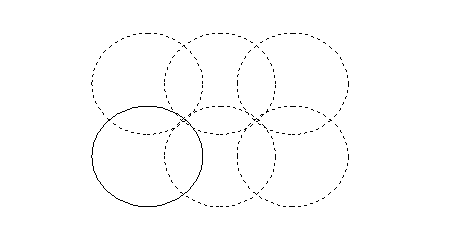
(5)输人端口:单击输人端口显示图4-7所示的界面。1.0控制条件表示当加工到当前对 象时,系统先读输人口,比较当前输人口的值是否与当前10控制条件的值相等。如果相等, 则加工当前对象;如果不相等,则不加工当前对象,跳过当前对象加工下一个对象。
灰色表示不能选取,该口在控制卡上没有开放。P表示端口输入为高电平,厂表示端口 输人为低电平表示端口输入为无效。
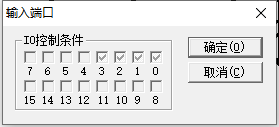
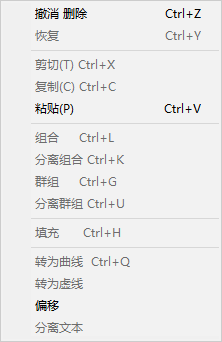
2)系统工具栏
(1)【编辑】:编辑菜单实现图形的编辑操作,如图4-8所示。
(2)【填充】:填充菜单对指定的图形进行填充操作,被填充图形必须是闭合的曲线。
如果选择了多个对象进行填充,这些对象可以互相嵌套,或者互不相干,但任何两个对 象不能有相交部分。如图4-9所示,左图可以填充,右图两个矩形相交,填充结果可能不是所
预期的结果。
【填充】菜单对应的工具栏图标为H,选择填充后将 弹出如图4-10所示的【填充】对话框。
【使能轮廓】表示是否显示和标刻原有图形的轮廓, 【填充1】和【填充2】是指可以同时有两套互不相关的填 充参数进行填充运算。【使能】是否允许当前填充参数 有效。【对象整体计算】是一个优化的选项,如果选择了 该选项,在进行填充计算时将把所有不互相包含的对象 作为一个整体进行计算,在某些情况下会提高加工的速 度。如果不勾选,每个独立的区域会分开来计算。
填充【类型】:割表示【单向填充】,填充线总是从左 向右进行填充;圍表示.【双向填充】,填充线先是从左向 右进行填充,然后从右向左进行填充;11表示【环形填 充】,填充线是对象轮廓由外向里循环偏移填充。
【绕边走一次】指在填充计算完后绕填充线外围增
加一个轮廓图形。图4-11所示的为绕边一次的填充图形示例,左图为没有绕边一次的填充 图形,右图为绕边一次的填充图形。
填充【角度】指填充线与X轴的夹角,图4-12为填充角度为45°的填充图形。填充【线间 距】指填充线相邻的线与线之间的距离。填充【边距】指所有填充计算时填充线与轮廓对象 的距离,图4-13所示的是填充边距不同时的示例填充图形,左图填充间距为0,右图填充间距
为 0.5。
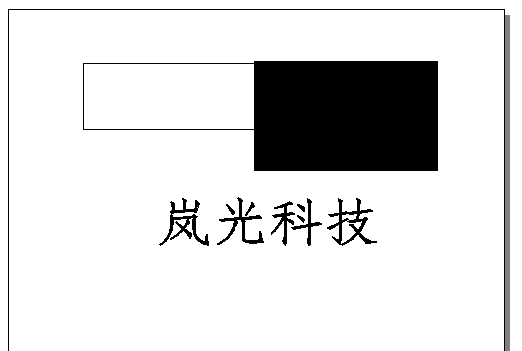
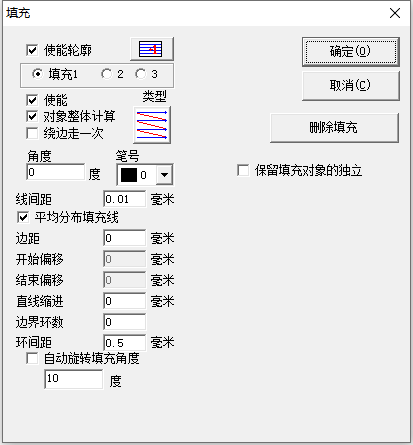
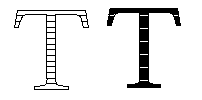
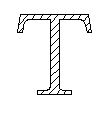
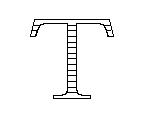
填充【开始偏移】距离:指第一条填充线与边界的距离。
【结束偏移】距离:指后一条填充线与边界的距离。
3)绘制菜单及工具栏
绘制菜单用来绘制常用的图形,包括点、直线、曲线、多边形等。
该菜单有对应工具栏,所有的操作都可以使用该工具栏上的按钮来进行,如图4-14所 示。当选择了相应的绘制命令或工具栏按钮后,工作空间上方的工具栏(当前命令工具栏) 会随之相应地改变,显示当前命令对应的一些选项。
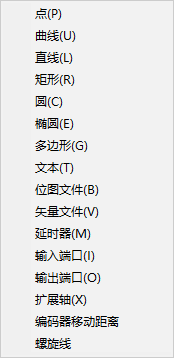


(1) 【文本】:EzCad软件支持在工作空间内直接输人文字,文字的字体包括有系统安装 的所有字体,以及EzCad自带的多种字体。
如果要输人文字,在绘制菜单中选择【文本】命令或者单击妊图标。
(2) 文字字体参数:在绘制文本命令下,按下鼠标左键即可创建文字对象。
选择【文本】后在属性工具栏会显示如图4-15所示的文本属性,可以在文本编辑框里直 接修改所输入的文字。
EzCad支持四种类型的字体,选择字体类型后列表会相应列出当前类型的所有字体,图4-16
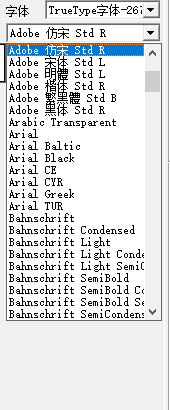
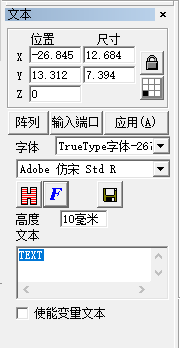

为TrueType字体类型与字体列表,图4-17为条形码字体列表。【高度】指字体的平均 高度。
单击上]后系统弹出【字体】对话框,如图4-18所示。
透j指当前文本的排列方式为按左对齐.J|!指当前文本的排列方式为居中对齐,塵指当前 文本的排列方式为按右对齐,【字符宽度】指字体的平均宽度,【角度】指字体的倾斜角度,【字 符间距】指字符之间的距离,【行间距】指两行字符之间的距离。
(3)曲线排文本参数:EzCad支持曲线排文字,当前文字是曲线排文字时,单击|主J后系 统弹出如图4-19所示的对话框。
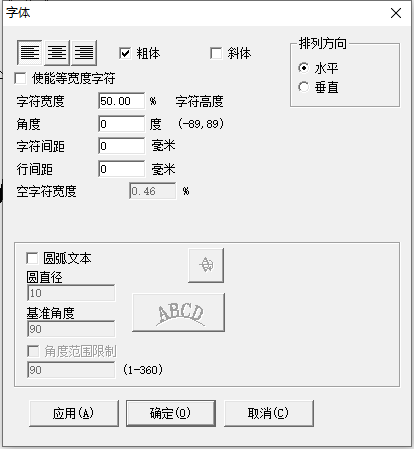
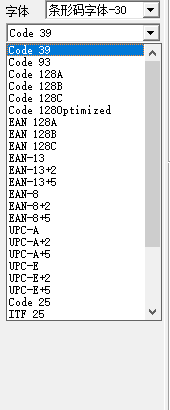
表示所有文字的基线与路径曲线重合,表示所有文字的顶部与路 径曲线重合,表示所有文字的底部与路径曲线重合,表示所有文字的 中线与路径曲线重合,分别如图4-21(a)、(b)、(c)所示。
I 表示所有文字自由放置在路径曲线上,文字的位置由【基准长度】和【偏移长度】决定,如图4-22所示。
指把文字自由放置在曲线另一边,使用此功能时图4-22所示文字排列变为图4-23所 示排列,此时基准没变,但文字旋转方向改变。
【基准角度】和【角度范围限制】是文字放置在圆上时才有的参数。
【基准角度】指文字对齐的基准。【角度范围限制】如果使用此功能,无论输人多少文字, 系统都会把文字压缩在限制的角度之内,如图4-24所示。 .
(4)矢量文件:如果要输人矢量文件,在绘制菜单中选择【矢量文件】命令或者单击妥图 标,此时系统弹出如图4-25所示的对话框,用户选择要输人的矢量文件。
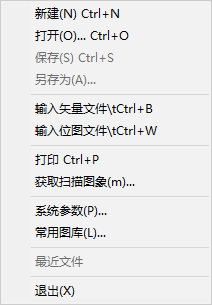
系统支持的位图格式有• PLT、. DXF、. AI、. DST四个大类,用户输人位图后,属性工具 栏显示如图4-26所示的位图参数。
输入矢量图形时软件会自动区分出矢量图形中颜色种类(用CorelDRAW、AutoCAD等 绘图软件指定笔画的颜色),用户可以按颜色或笔号选择对象设置不同的打标参数。
(5)延时器:如果要输入延时器控制对象,在绘制菜单中选择【延时器】命令或者单击© 图标。选择延时器后,在属性工具栏会显示如图4-27所示的延时器属性。
【等待时间】:当加工执行到当前延时器时,系统等待指定时间后再继续运行。
(6) 设置输人端口 :如果要在输人端口控制对象,在绘制菜单中选择【输人端口】命令或 者单击8图标。选择输入端口控制对象后,在属性工具栏会显示如图4-28所示的IO控制条 件界面,用于控制对象属性。
【10控制条件】:当加工执行到当前输人端口时,系统读输人端口,然后把当前读到的值 与10控制条件的值比较,如果相等则系统继续向下运行,否则重新读端口。
【提示消息】:在系统循环读端口、等待端口值与10控制条件相等时显示的提示信息。
(7) 设置输出端口:如果要输人输出端口控制对象,在绘制菜单中选择【输出端口】命令 或者单击^图标。选择输出端口控制对象后,在属性工具栏会显示如图4-29所示的设置输 出端口界面,用于控制对象属性。
^表示当加工执行到当前输出端口时系统向端口输出高电平,国表示当加工执行到当 前输出端口时系统向端口输出低电平,表示系统向端口输出为一固定电平,输出后就不再 恢复,回表示系统向端口输出一脉冲电平,输出指定时间后恢复为原来的电平。
4)修改菜单
【修改】菜单中的命令对选中的对象进行修改操作,包括变换、造形、曲线编辑、对齐等操 作,如图4-30所示。
5) 查看菜单
【查看】菜单用来设置在EzCad软件视图中的各种选项,如图4-31所示。
6) 加工属性栏
图4-32是加工属性栏示意图,它有如下几个功能。
(1)笔列表:在EzCad中每个文件都有256支笔,对应在加工属性栏中上面的256支
笔,笔号从〇到255。
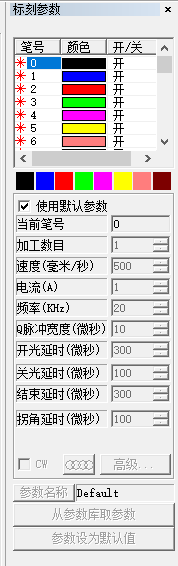
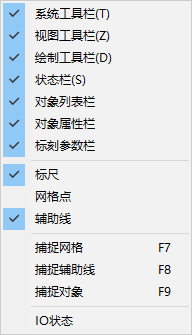
表示加工对象对应为当前笔号时要加工,双击此图标可以更改。
【P】:表示加工对象对应为当前笔号时不加工。
【颜色】:表示当前笔号显示的颜色,双击颜色条可以更改颜色。
【参数应用按钮】:用户单击此按钮时,当前被选择的对象的笔号会被更改为对应的按钮 笔号,如图4-33所示。
当用户在当前列表中单击右键时,会弹出如图4-34所示的右键菜单。
(2)加工参数库。
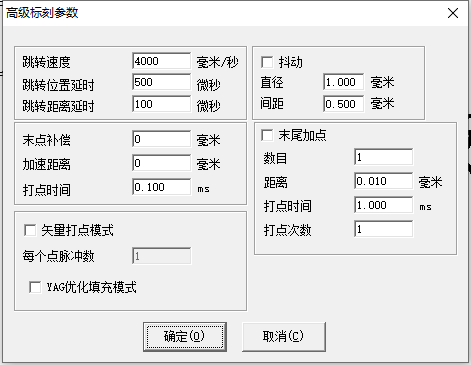
【加工数目】:表示所有对象对应为当前参数的加工次数。
【速度】:表示当前加工参数的打标速度。
【功率(电流)】:表示当前加工参数的功率百分比,100%表示当前激光器的大功率。
【频率】:表示当前加工参数的激光器的工作频率。
【Q脉冲宽度】:如果是YAG模式,则Q脉冲宽度是激光器的Q脉冲的高电平时间。 【开始延时】:打标开始时激光开启的延时时间。设置适当的开始延时参数可以去除在 打标开始时出现的“火柴头”现象,但如果开始延时设置太$,则会导致起始段缺笔的现象, 可以是负值。
【结束延时】:打标结束时激光关闭的延时时间。设置适当的结束延时参数可以去除在 标刻完毕时出现的不闭合现象,但如果结束延时设置太大,则会导致结束段出现“火柴头” 现象。
【拐角延时】:标刻时每段之间的延时时间。设置适当的拐角延时参数可以去除在标刻 转角时出现的圆角现象,但如果拐角延时设置太大,则会导致标刻时间增加,且拐角处会有 重点现象。
(3)高级按钮 :
单击“高级”按钮后,系统会弹出如图 4-35所示的【高级标刻参数】对话框。
【跳转速度】:设置当前参数对应的跳转速度。
【跳转位置延时】:设置跳转位置延时。
【跳转距离延时】:设置跳转距离延时。
每次跳转运动完毕,系统都会自动等待一段时间后才 继续执行下一条命令,实际延时时间由下面公式计算:
跳转延时==跳转位置延时+跳转距离X跳转距离延时 【末点补偿】:一般不需要设置此参数,只有在高速加工 时,调整延时参数无法使末点到位的情况下设置此值,强制 在加工结束时继续标刻一段长度为末点补偿距离的直线, 可以为负值。
【加速距离】:适当设置此参数,可以消除标刻开始段的打点不均匀的现象。
【打点时间】:当对象中有点对象时,每个点的出光时间。
(4)加工属性设置案例及过程分析。
① 案例要求:绘制一个40X20的矩形,填充参数设置如下。
【轮廓及填充】:【填充边距】为0、【填充间距】为1.0、【填充角度】为0、【单向填充】。
标刻参数设置如下。
【参数名称】为X X(建议用户使用易懂的标识名称);【标刻次数】为1;【标刻速度】为 xx(用户需要的速度);【跳转速度】为X X X(用户定义的速度,建议1200〜2500);【功 率比例】为50%;【频率】为5 kHz;【开始延时】为300;【结束延时】为300;【多边形延时】为 100;【跳转位置延时】为1000;【跳转距离延时】为1000;【末点补偿】为〇;【加速距离】为〇。
② 过程分析。
•【开始延时】过程分析:填充矩形后观察填充线的开始段和边框的相对位置,可能会有 以下几种情况。
第一种,填充线与边界分离.可能是开始段延时数值过大,应调小数值.如图‘36(a)所示。 第二种,填充线与边界重合,出现“火柴头”现象,可能是开始段延时数值过小,应调大数值, 如图4-36(b)所示。第三种,填充线与边界重合,没有出现“火柴头”现象,说明开始段延时数 值合适,如图4-36(c)所;*K。
由于激光器和振镜各不相同,有时无论如何修改【开始延时】都不能使填充线开始段与 边界线刚好重合,此时需要设置【加速距离】参数,一般数值范围为0. 05〜0. 25。
有时可能会出现填充线开始段超出边界线的情况,如图4-37a)所示,此时可将【开始延 时】数值增大或将【加速距离】减小,将两个参数配合调整一定会达到满意效果。
第一种,填充线与边界分离,可能是结束段延时太小,应调大数值,如图4-38U)所示。第二种,填充线与边界重合,出现“火柴头”现象,可能是结束段延时过大,应调小数值,如图4-38(b)所示。第三种,填充线与边界重合,没有出现“火柴头”现象,说明结束段延时数值合适,如图4-38(c)所示。由于激光器和振镜各不相同,有时无论如何修改
【结束延时】都不能使填充线结束段与边界线刚好重 合,此时需要设置【末点补偿】参数,一般数值范围为0. 05〜0. 25。
有时可能会出现填充线结束段超出边界线的情况,如图4-37(b)所示,此时可将【结束延 时】数值减小或将【末点补偿】减小,将两个参数配合调整一定会达到满意效果。
*【跳转延时】过程分析:跳转延时有【跳转位置延时】和【跳转距离延时】两个设置.一般 情况下这两个参数设置成相同的数值,步骤如下。
将参数列表栏里的【跳转位置延时】和【跳转距离延时】设置为0,填充矩形,观察填充线 的开始段和结束段,如果出现弯曲现象,则加大这两个延时设置直到弯曲现象不明显即为合 适的参数值。
注意,两个延时参数设置为在保证线条两头不出现弯曲的情况下的小值,数值太大会 影响打标加工的效率。振镜性能越好,该值可以设置得越小。
*【多边形延时】过程分析:观察删除了填充的矩形边角,可能会出现以下三种情况。
第一种,本应为直角的图形变成了圆弧角,可能是多边形延时参数值太小,应调大数值, 如图4-39U)所示。第二种,本应为直角的图形虽然是直角,但出现直角顶点标重现象,可能 是多边形延时参数值太大,应减小数值,如图4-39(b)所示。第三种,本应为直角的图形是直 角,没有出现顶点标重现象,说明多边形延时参数值合适,如图4-39(c)所示。
以上几个参数值设置完成后,将其保存起来就可以进行打标,以后直接选中需要的标刻参数名称就可以。
设定好的参数一般不要再修改,修改后效果可能会有变化,特别是填充线和边界会有不 重合的情况出现。
7)加工对话框
加工对话框在EzCad界面的正下方,如图4-40所示。

【红光】:标示出要被标刻的图形的外框,但不出激光,用来指示加工区域,方便用户对加 工件定位,此功能用于有红色指示光的标刻机,直接按键盘F1键也可执行此命令。
【标刻】:开始加工,直接按键盘F2键即可执行此命令。
【连续加工】:表示一直重复加工当前文件,中间不停顿。
【选择加工】:只加工被选择的对象。
【零件】:表示当前被加工完的零件总数。
【总数】:表示当前要加工的零件总数,在连续加工模式下无效。在非连续加工模式下 时,如果此零件总数大于1,加工会重复进行直到加工零件数等于零件总数才停止。
【参数】:当前设备的参数,直接按键盘F3键可执行此命令。

