激光打标机软件ezcad使用教程之编辑菜单的使用
“编辑”菜单实现图形的编辑操作。见图 3-1。
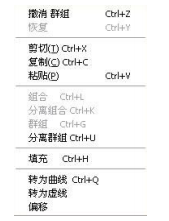
3.1 撤消(U)/恢复(R)
在进行图形编辑操作时,如果对当前的操作不满意,可以使用“撤销” 取消当前的操作,回到上一次操作的状态;撤销当前操作之后,可以使用 “恢复”功能还原被取消的操作。这是进行编辑工作常用的功能之一。“撤消”菜单对应的工具栏图标为 ,“恢复”菜单对应的工具栏图标为 。与大多数软件相同,这两种操作都具有快捷键 Ctrl+Z 和 Ctrl+Y。
3.2 剪切(T)/复制(C)/粘贴(P)
“剪切”将选择的图形对象删除,并拷贝到系统剪贴板中,然后用“粘贴”功能将剪贴板中的图形对象拷贝到当前图形中。“复制”将选择的图形 对象拷贝到系统剪贴板中同时保留原有图形对象。“剪切”、“复制”、“粘贴”对应的快捷键为 Ctrl+X,Ctrl+C,Ctrl+V。
3.3 组合/分离组合
“组合”将选择的所有对象去除原对象的属性,组合在一起作为一个新 的曲线对象,这个组合的图形对象与其他图形对象一样可以被选择、复制、粘贴,可以设置对象属性。
例如原图形为圆形或矩形,而做“组合”后的图形统一按照曲线来处 理,将其做“分离组合”处理后都会转换为曲线。“分离组合”则将组合对象还原成一条条单独的曲线对象。“组合”菜单对应的工具栏图标为 ,“分离组合”菜单对应的工具栏图标为。“组合”、“分离组合”对应的快捷键为 Ctrl+L,Ctrl+K。
3.4 群组/分离群组
“群组”将选择的图形对象保留原有属性,组合在一起作为一个新的图形对象。这个组合的图形对象与其他图形对象一样可以被选择、复制、粘 贴,可以设置对象属性。
例如原图形为圆形或矩形,而做“群组”后的图形依旧按照原图形属 性来处理,将其做“分离群组”处理后都会还原为原来对象,其属性不 变。“分离群组”则将群组的对象还原成集合之前的状态。“群组”菜单对应的工具栏图标为 ,“分离群组”菜单对应的工具栏图标为。
“群组”、“分离群组”对应的快捷键为 Ctrl+G,Ctrl+U。
3.5 填充
填充可以对指定的图形进行填充操作。被填充的图形必须是闭合的曲 线。如果您选择了多个对象进行填充,那么这些对象可以互相嵌套,或者 互不相干,但任何两个对象不能有相交部分。如图 3-2 所示。
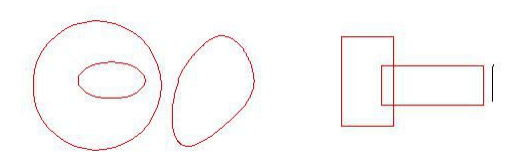
(左图可以填充,右图两个矩形相交,填充结果可能不是所预期的结果)“填充”菜单对应的工具栏图标,选择填充后将弹出填充对话框,如图 3-3 所示。使能轮廓:表示是否显示并标刻原有图形的轮廓。即填充图形是否保留原有轮廓。:表示在使能轮廓情况下先标刻填充线再标刻轮廓线:表示在使能轮廓情况下先标刻轮廓再标刻填充线 填充 1、填充 2 和填充 3:是指可以同时有三套互不相关的填充参数
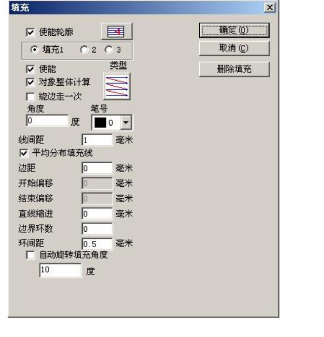
进行填充运算。可以做到任意角度的交叉填充且每种填充都可以支持用四 种不同的填充类型进行加工(四种填充类型包括:单向填充、双向填充、 环形填充和优化双向填充,详细说明见下文。)
使能:是否允许当前填充参数有效。 对象整体计算:是一个优化的选项,如果选择了该选项,那么在进行填充计算时将把所有不互相包含的对象作为一个整体进行计算,在某些情况下会提高加工的速度。(如果选择了该选项,可能会造成电脑运算速度的 降低),否则每个独立的区域会分开来计算。
为了便于描述,现在我们举个特殊实例来说明此功能。 例:在工作空间中绘制三个独立矩形,填充线间距 1mm,为 0 度填充。 1、 不勾选“对象整体计算”:在加工时会按照对象列表里的加工顺序依次标刻其填充线,即先标刻完一个对象的填充图在标刻下一 个的。
勾选“对象整体计算”:在加工时一次标刻出全部的填充线,即将几个对象中同一行的填充线一起标刻出。 3、 在加工效果上的不同,如图 3-4 所示
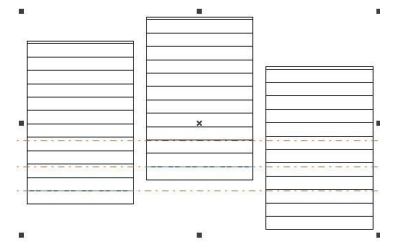
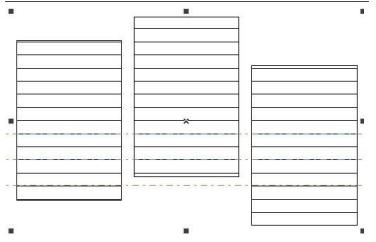
填充类型: (如图 3-5)
单向填充:填充线总是从左向右进行填充。
双向填充:填充线先是从左向右进行填充,然后从右向左进行填 充,其余循环填充。
环形填充:填充线是对象轮廓由外向里循环偏移填充。
优化双向填充:类似于双向填充,但填充线末端之间会产生连接线。
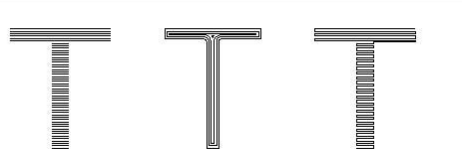
(左图为单向或双向直线填充,中图为环形填充,右图为双向填充)
以上四种填充类型均可用鼠标点击 按钮的方法来切换,根据实际需要的效果方便快捷的进行设置或更改。
填充角度:指填充线与 X 轴的夹角,如图 3-6 所示为填充角度为 45 度时的填充形。
填充线间距:指填充线相邻的线与 线之间的距离。
填充线边距:指所有填充计算时, 填充线与轮廓对象的距离。如图 3-7 所示填充线与对象所有边的距离都为边距。
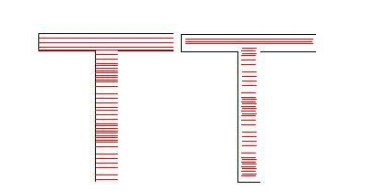
(左图为填充边距为 0 的填充图形,右图为填充边距为 0.5 的填充图形)
绕边走一次:指在填充计算完后,绕填充线外围增加一个轮廓图形。 如 图 3-8 所示在填充线的周围有一边框。
平均分布填充线:解决在填充对象的起始和结尾处填充线分布不均匀 的问题。由于填充对象的尺寸和填充线间距设置等原因,填充后,在填充 对象的起始和结尾处可能会出现填充线分布不均匀的现象。为了简化操作, 在不需要用户自己重新设置线间距的情况下,也能达到所有填充线均匀分 布的目的,增加此功能。选择该项后,软件会在用户设置的填充线间距的 基础上自动微调填充线间距,以让填充线均匀分布。
开始偏移距离:指第一条填充线与边界的距离。 结束偏移离:指后一条填充线与边界的距离。 如图 3-9 所示为偏移距离的示例填充图形。
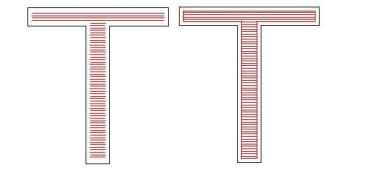
(左图为没有绕边一次的填充图形,右图为绕边一次的填充图形)
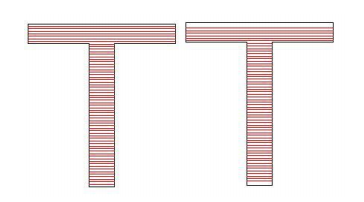
(左图为起末偏移距离为 0 的填充图形,右图起末偏移距离为 0.5 的填充图形)
自动旋转填充角度:勾选此功能表示激光机每标刻一次,自动将填充 线旋转我们所设定的角度再进行标刻,即如果我们设置角度为 0 度,自动 旋转角度为 30度,那么第一标刻时角度为 0,第二次为 30,然后是 60, 90……。这样可以保证多次深度标刻出的填充图形不会有填充线的纹路,使得整个填充图形表面平滑。例如可在标刻模具时使用。
直线缩进:指填充线两端的缩进量,如果为正值就是缩进量,如果为 负值就是伸出量。此功能用于在加工填充图形时如果希望填充线两端与轮 廓线让开一点距离的时候使用。如图 3-10 所示为直线缩进的示例填充图形。
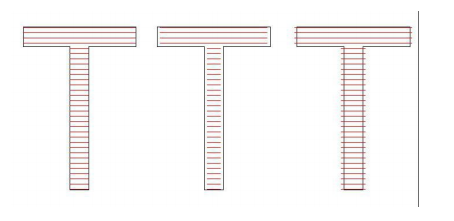
(左图为直线缩进为 0 的填充图形,中图直线缩进为 0.5 的填充图形,右图直线缩进为-0.5 的填充图形)
边界环数:指在进行水平填充之前先进行几次环形填充的次数。由于 完全用环形填充的功能时会有在后一个环无法填充均匀的情况,所以此 功能就是用于解决这样问题的时候使用。如图 3-11 所示为边界环数的示例填充图形。
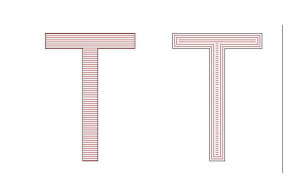
(左图为边界环数为 0 的填充图形,右图边界环数为 2 的填充图形)
3.6 转为曲线
把选择的图形对象的属性去除,转为曲线对象。
3.7 转化为虚线
将矢量图形转化为虚线图形进行标刻,如下图 3-12 所示:
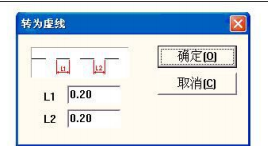
需要自己设定短线长度及线间距,然后点“确定”,就可以将矢量图转 化成虚线图形了。
3.8 偏移
将绘制的矢量图形按照偏移距离进行偏移操作。功能选项如下图 3-13所示:

偏移距离:指偏移后的图形与原图形之间相隔距离。
删除旧曲线:是否保留原图形。不勾选指保留原图形,勾选指将原图 形删除只保留偏移后的图形。
使用此功能时只需设置好偏移距离,然后用鼠标点击图形的偏移方向 即可做出偏移后的图形。

