激光打标机在金属上跟木头上打标照片操作教程详解
很多人都知道激光打标机可以打标照片,但是,激光打标出来就是效果不行,今天,我就手把手的教你如何搞出清楚的照片。

特别是在金属铝材料上进行打标照片,是在不锈钢产品上的更进一阶训练。

当然,在金属上激光打标出来照片和在木板上打标出照片的方法是同样的,这儿也一并介绍,此方法也适用木板画。

照片是属于典型性的位图文件,要想了解位图文件和矢量素材文档的差别,请自己baidu,这儿不做介绍。
注重一点:能用高清摄影机拍照就用高清摄影机拍照,清晰度越高越好!此为第一关键点。
下面我就手把手的教你如何操作,共18条,给出:
1、 网上下载美图秀秀软件和Photoshop软件(ps6软件),并安裝到你的电脑。
2、 把我需要复印的照片拷到你的电脑。
3、 打开手机美图秀秀,点一下美化照片,点一下打开一张图片,找寻特定的图片,点一下打开,点一下是(打开到合适的大小),进入编辑照片这儿。
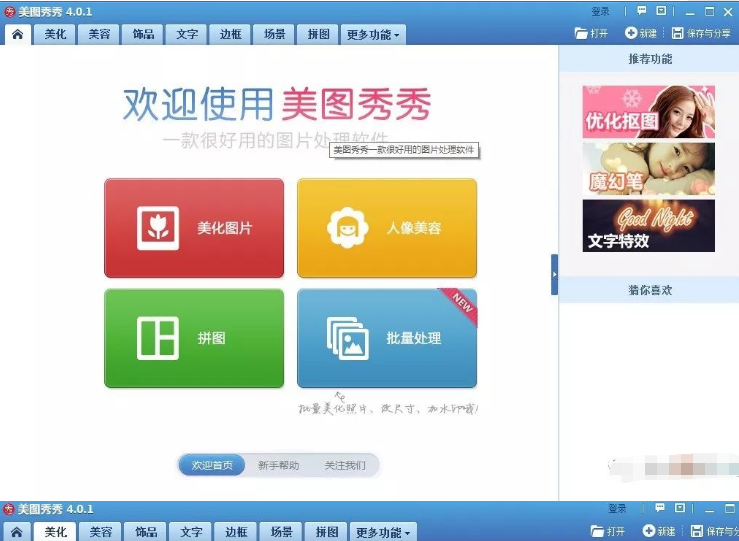
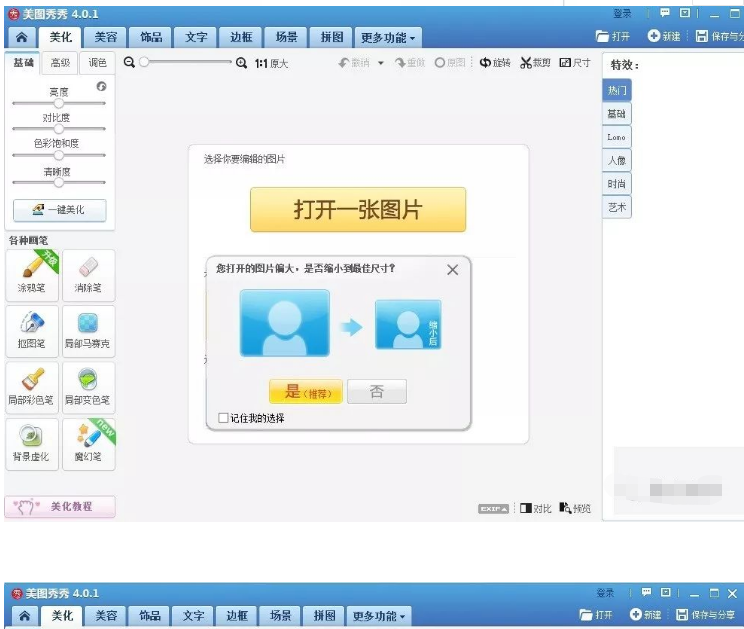
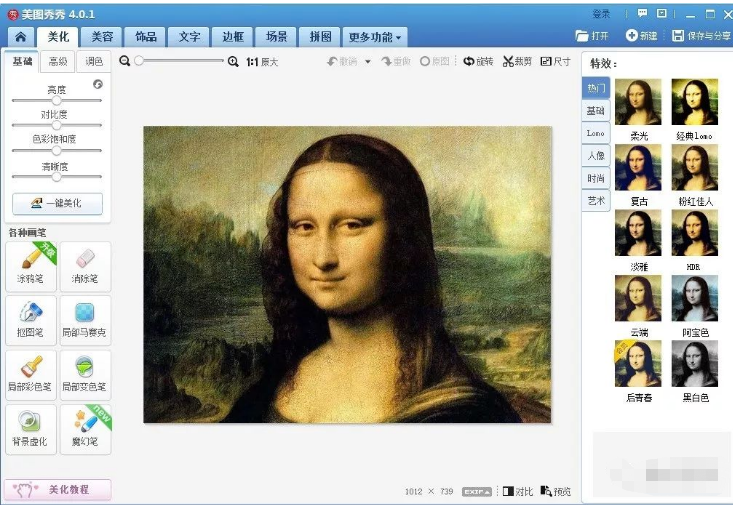
4、 点一下右侧特效下面的艺术,点一下素描(变为黑白照片了),调整合适的占比,如果对比度不足的话,可以调整右上角的对比度、色度、色彩饱和度、对比度这些调整条。
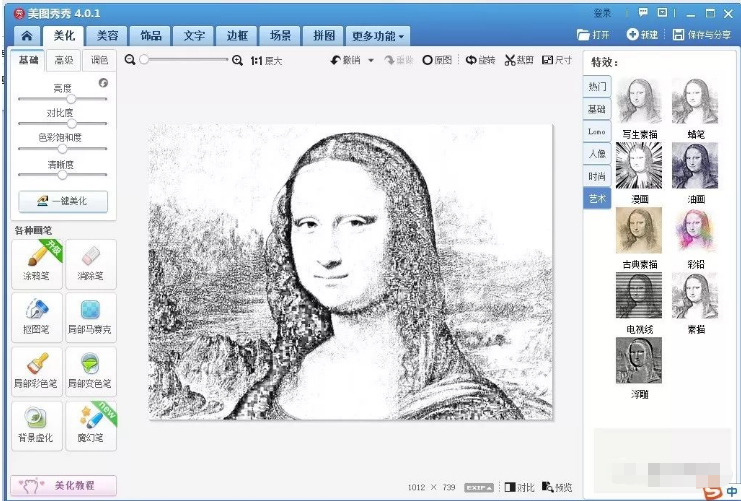
5、 点一下左上角的储存与分享,取名一个文档,随后储存相关照片或者另存为另外一个文件夹名称的照片,建议另存为,这样文档与原照片有区分。
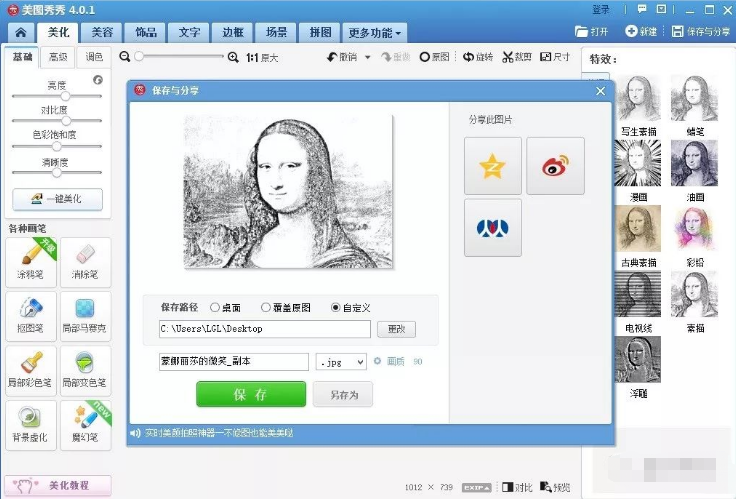
6、 打开Photoshop软件,点一下文档—打开—今天储存的照片。

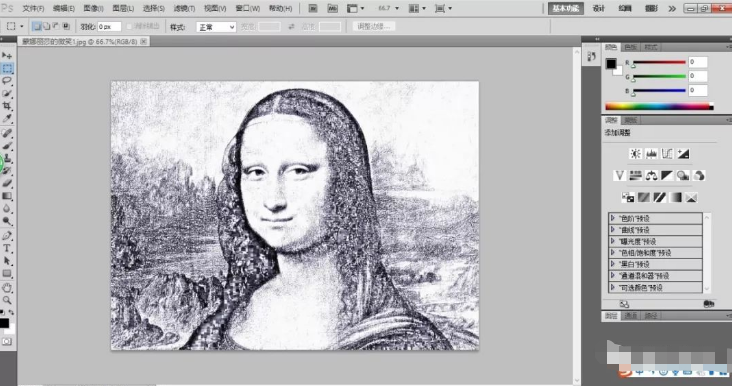
7、 点一下工具栏图像—图像大小—文本文档大小,键入要打标底照片的间距和宽度(注意单位是公分),点一下确认。
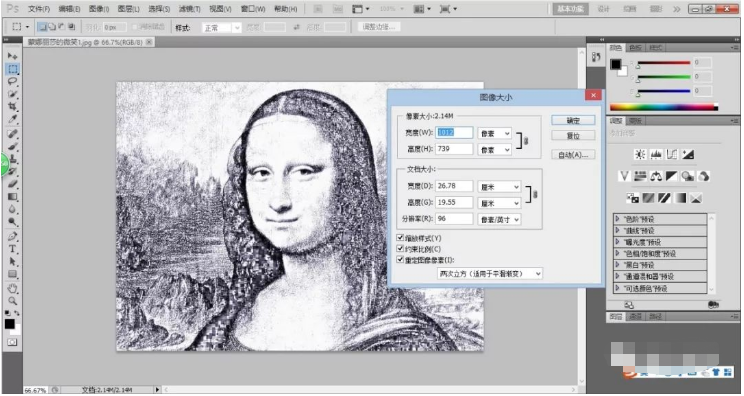
8、 点一下工具栏图像—模式—灰度—扔掉,这个灰度非常重要,一定要扔掉。
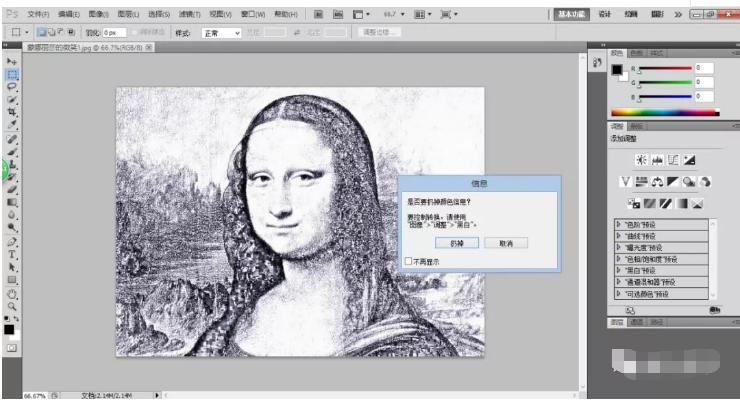
9、 这个时候,假如图片很清楚的话,你就可以直接储存这个位图文件了,点一下工具栏文档—存放为—填写文件夹名称/选择格式文件(BMP或者jpg文件类型都可以)。
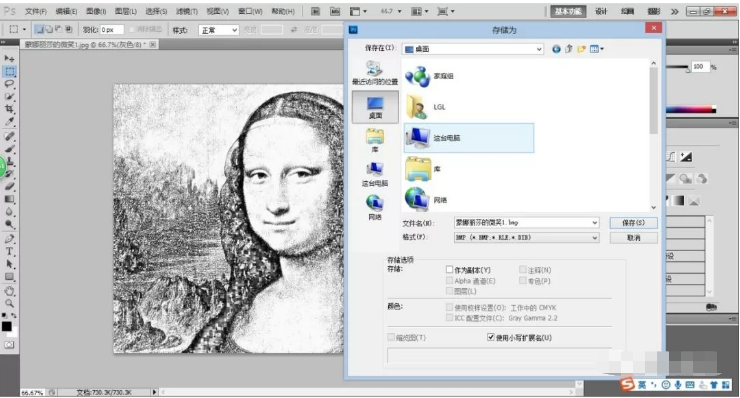
10、 假如你想要一些特效,请点一下图像—模式—位图—确认。这儿还有一个很重要的指标,分辨率輸出,一般我们选择300—700,也就是激光打标机软件上的DPI这个值,后边激光打标的时候这个值还用得到。
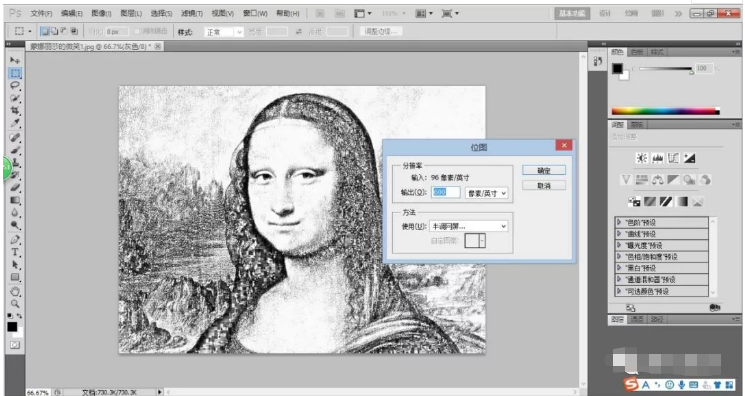
11、 图中设置好之后,点一下确认,选择半调网屏,形状选择椭圆形。
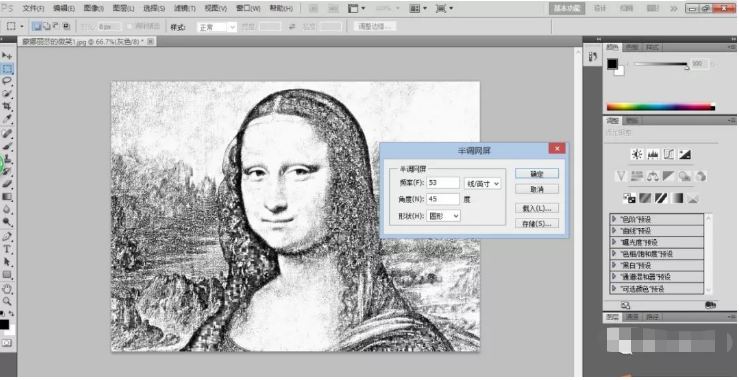
12、 半调网屏点一下确认后,给出图,到激光打标机软件里头后就是典型性的打点模式了。
当然,从第10—12条,是一个高级设置选项卡,你可以不进行设置,把图像里头的模式—灰度,扔掉即可,储存成位图文件即可。
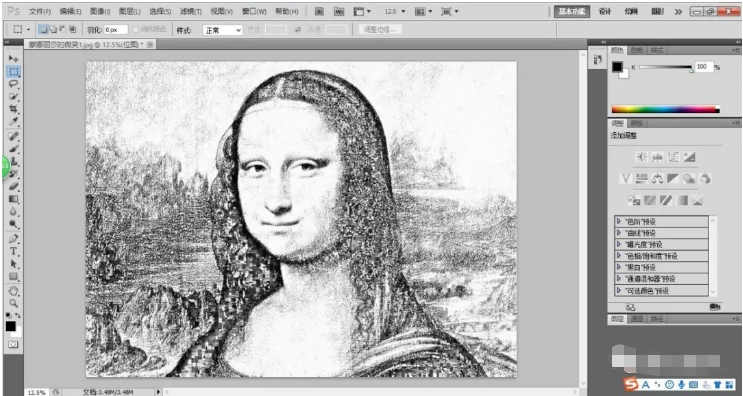
13、 打开激光打标机的软件,文档—键入位图文件—打开特定的图片,给出:
有的软件是在制图—图片—打开特定的图片,给出: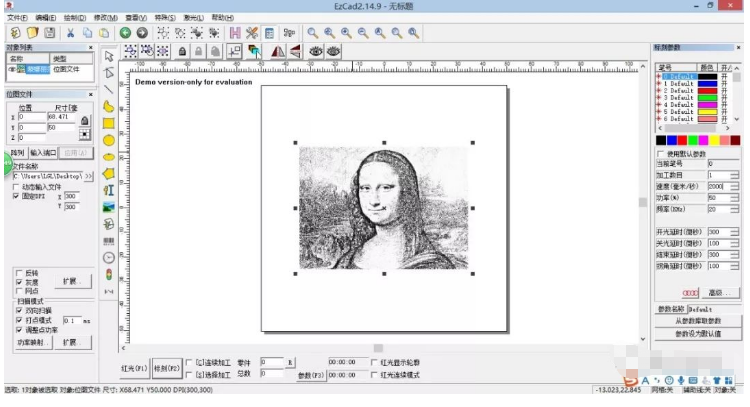
14、 左边修改图片的规格,点一下应用;
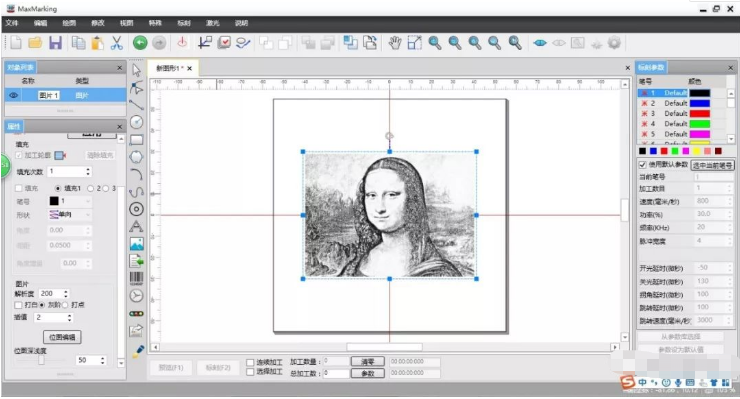
15、 选择固定DPI,把今天位图分辨率輸出的那个标值填写进来(一般是300—700),点一下应用;
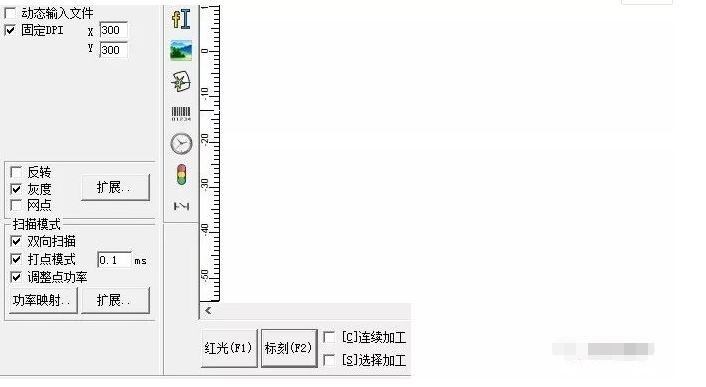
16、 选择左边的相关主要参数,请详尽咨询我俊都大城的相关界定或者翻阅软件使用说明书,这儿非常复杂,需要详尽解读的话,也可以咨询。
17、 有一些软件非常简单,给出图,可以自己探求一下,给出图:
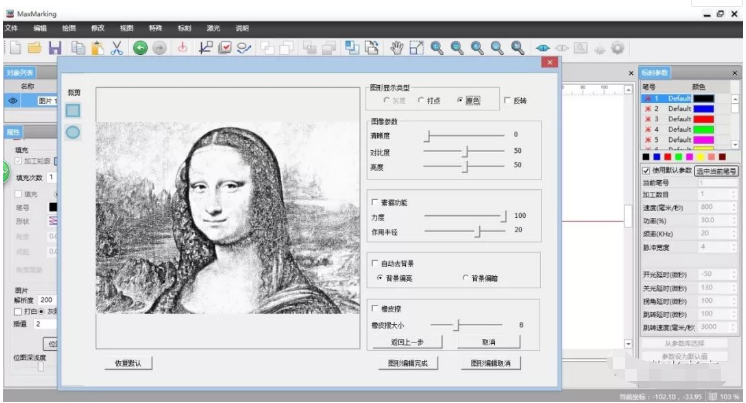
18,所有设置好之后,点一下打标即可。

