如何使用激光打标机软件ezcad中的键盘元素进行进行变量打标?
激光打标机软件ezcad中键盘元素介绍
键盘元素是由用户从键盘输入要加工的文本,当选择了键盘元素系统 会显示如图4-56-a 所示的内容要求用户设置键盘元素参数。提示:在加工中系统遇到键盘变量文本时会弹出输入对话框 里
的内容,要求用户输入要加工 的文本,如图 4-56-b 图所示,此时用户直接手工输入要加工的文本。
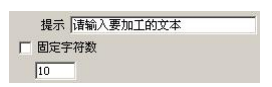
数
固定字符:要求手工输入的内容个数与设置字符数相同。 激光打标机软件ezcad中键盘元素功能经常用在加工时需要实时输入要加工的内容的场合。假如客户当前要加工一批工件,每个工件上都印刷有一个条形码,加工的时 候需要用户用条码扫描枪实时从工件上读取条形码的内容,然后用激光标刻到工件指定位置上,这时候就可以使用键盘元素功能。加工的时候系统 弹出如图 4-56-b 图所示对话框后,操作员用条码扫描枪扫描工件上的条形码,条码扫描枪会自动把读取的内容输入到对话框里面并自动关闭对话框, 然后系统会自动开始加工刚才读取的内容。
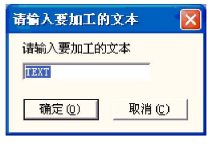
高级功能
选择高级功能后系统弹出如图 4-57 图所示对话框。
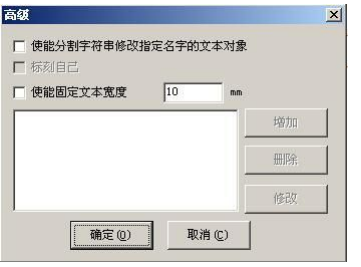
使能固定文本宽度:无论变量文本的内容有多少,长度都被限制在设 定值中标刻自己:在某些场合,用户需要将输入的键盘文本分割后放在不同 的位置标刻,同时还需要将此键盘文本也标刻出来,则应用此功能解决。 设置好分割字符的相关参数后,勾选“标刻自己”,在标刻时,除了标刻出 设置的分割字符之外,还会在相应的位置标刻出刚才输入的所有键盘文本。
当前高级功能里面有分割字符串功能。我们举个加工实例来说明。 例:北京奥运会门票上印刷的条形码上有比赛场的入口号以及座位号信息,但是条形码人无法直接分辨,必须用激光打标机把此信息标刻到门票指定位置上。
这时候我们就可以使用分割字符串功能,通过条码扫描枪读取条形码上的序列号,然后自动将序列号进行分割,并加工到指定位置。如图4-58 所示奥运门票示意图,条码下面的序号是条码内容,序号一共 7 个字 符,前3 个字符表示入口号,后 4 个字符表示座位号,条码扫描枪读出的 是整个字符串,EZCAD2 必须自动把读到的序列号按要求分割并放到指定位置。
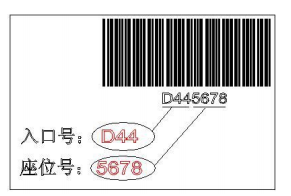
1.首先建立一个键盘变量文本: 建立文本——〉使能变量文本——〉增加——〉键盘。如图 4-59-a 所示:
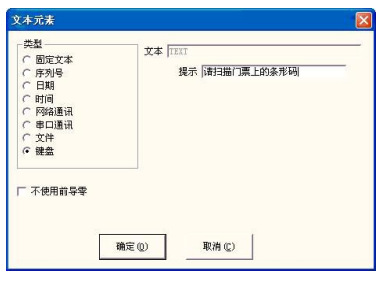
2.输入提示信息后点击确定后我们会得到如图 4-59-b 所示的界面
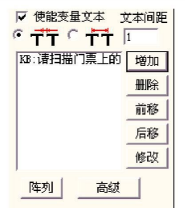
- 选择高级按钮后可以看见如图 4-48 图所示对话框.
- 勾选使能分割字符串修改指定名字的文本对象,点击增加按钮这 时候会出现如图 4-59-c 图所示对话框。
- 在字符串中第一个字符的位置:在 TEXT1 文本中起始字符是键盘变量文本的字符串中的第几个字符。
从字符串中提取的字符总个数:从设定的第一个字符在键盘变量文本 的字符串中提取几个字符。
想要修改字符内容的文本对象的名称:输入想要把分割读取的字符修 改哪个固定文本的名称。
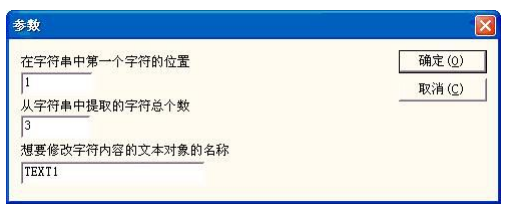
我们这里增加两个条件,一个是修改 TEXT1 的对象,从第 1 个字符开 始取 3个字符,另外一个是修改 TEXT2 的对象,从第 4 个字符开始取 4 个字符。设置完毕结果如图 4-59-d 所示对话框。
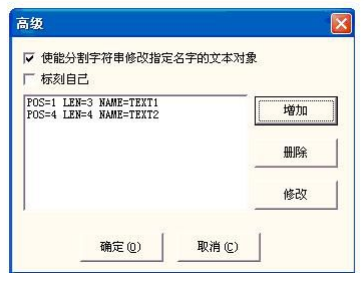
- 建立两个文本对象并将其名称改为 TEXT1,TEXT2。这里应注意 在对象列表中键盘变量文本要排在两个固定文本之前,把 TEXT1 对象放在入口号要加工的位置,把 TEXT2 对象放在座位号要加工的位置,放置完毕后设置需要的加工参数。
- 点击开始标刻,这时候系统会弹出如图 4-59-e 图所示对话框,此时用户用条码扫描枪扫描门票上的条形码,系统就会自动把读入 的序列号分割放到 TEXT1 和 TEXT2 上面并加工。

图 4-59-e:键盘输入提示对话框

